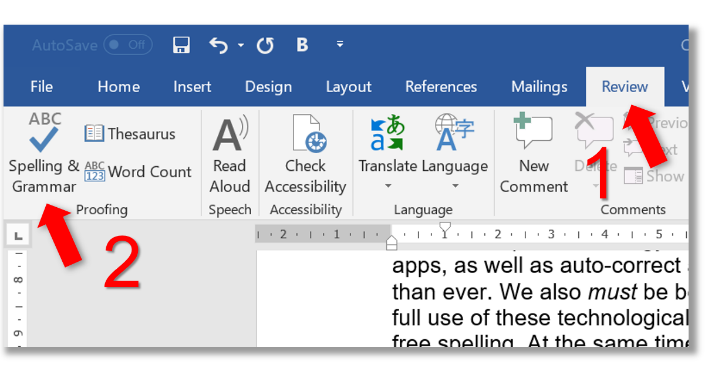This article supplements the series on Find and Replace by providing a detailed explanation of the search options available under More in the Find and Replace dialogue box.
How to Find the Search Options
To open the Find and Replace dialogue box, type Ctrl + H. The More option can be found in the bottom-left corner of the dialogue box. Clicking More expands the dialogue box, revealing all the available search options.
These search options modify your Find search in some way. The options can be used alone or in combination. They serve to make your Find search more efficient and effective.
The Search Options
Search: All, Up and Down
The default option in Find and Replace is to search in a downwards direction from your current cursor location. When using Replace (rather than Replace All), upon reaching the end of the document, you will be asked if you want to continue checking from the beginning of your document. You most likely do.
If you did wish to search upwards rather than downwards for any reason, simply choose Up from the ‘Search’ drop-down list.
Match case
‘Match case’ restricts your search to only terms with the specified capitalisation. For example, if you want to check that all instances of Australian Government in your text are capitalised, you could just search for ‘australian government’, but this would return results including ‘Australian Government’.
In long documents, like theses, you may end up having to scan through a long list of mostly correct results looking for the errors. Since you only want to find incorrectly capitalised variations, you can choose ‘Match case’ and search only for the possible errors: ‘australian government’, ‘australian Government’ and ‘Australian government’.
Find whole words only
The default option in Find and Replace is to find the specified string of characters wherever they may be in the text. For example, searching ‘cap’ would find ‘capable’, ‘escape’ and ‘landscaped’. In this example, selecting ‘Find whole words only’ would limit the search to only ‘cap’ exactly—that is, those cases where it appears as a whole word, on its own.
Note that if ‘cap’ were to appear in the document as part of a hyphenated term (e.g. re-cap), it would still be identified by this search. This search is useful whenever you only want to search for a specific word or character string, and may otherwise be hampered by irrelevant results.
Use wildcards
Wildcards are a powerful way of extending your use of Find and Replace. They are not covered in detail in this series. You can read more about Wildcards on Word’s Support site. In order to use Wildcards in your search, you must select this option.
Sounds like (English)
The ‘Sounds like’ option can potentially be a lifesaver if you have (or a client has) a tendency to misspell words in a way that spell checker cannot identify. For example, ‘their’ and ‘there’ sound the same, but have very different meanings (indicating possession and location, respectively). If you commonly make this error, searching for either of these words with the ‘Sounds like’ option selected will expand your search to return results for both (i.e. all instances of ‘their’ and ‘there’).
This search option does not always work (i.e. the search for ‘their’ does not find instances of ‘they’re’), and it can sometimes work in strange ways (i.e. a search for ‘bought’ finds instances of ‘but’ but not ‘brought’). But overall, it can be useful.
Find all word forms (English)
The ‘Find all word forms’ option also expands your search to include related results. For example, ticking this option and then conducting a search for ‘find’ returns the results ‘find’, ‘finds’, ‘found’ and ‘finding’. This is particularly useful when you need to correct or replace certain words in all instances of their use, in any form.
Match prefix
By selecting the ‘Match prefix’ search option, you can limit your search to only those words starting with the string of characters specified. To use the ‘cap’ example from above, a search for ‘cap’ with ‘Match prefix’ ticked would return results such as ‘cap’, capable’ and ‘capacity’, but not ‘escape’ or ‘landscape’.
Match suffix
The ‘Match suffix’ search option allows you to limit your search to only those words ending in the string of characters specified. For example, a search for ‘ape’ would find ‘shape’, ‘audiotape’ and ‘videotape’, but not ‘paper’ or ‘aperture’. This is one of the less useful search options, but does occasionally help to save some time.
Ignore punctuation characters
By selecting ‘Ignore punctuation characters’, you can search for words that may or may not contain punctuation, such as a hyphen or apostrophe. For example, a search for ‘subsection’ would find all instances of ‘subsection’ and ‘sub-section’. Note that your Find search term must not use any punctuation. Searching for ‘sub-section’ would not work in the same way.
Ignore white-space characters
‘Ignore white-space characters’ allows you to search for words that may or may not contain a white space (or any number of white spaces). To use the same example as above, a search for ‘subsection’ would find all instances of ‘subsection’ and ‘sub section’. This search option can be used in conjunction with ‘Ignore punctuation characters’, allowing you to find and correct all instances of, for example, ‘subsection’, ‘sub-section’ and ‘sub section’ at once.
How to Combine Search Options
Whether and how you combine the search options will depend on what you are looking for with your Find search: do you need to expand your search, or limit it? The answer will in part depend on your document, and whether you find yourself having to sift through irrelevant results, or run multiple Find searches, to find what you are looking for.
To learn more about the various ways in which you can use Word’s Find and Replace function in your writing or editing, see our articles on the topic: What Is Find and Replace? And Why You Should Be Using It, What You Can Do with Find and Replace: Part I and What You Can Do with Find and Replace: Part II.