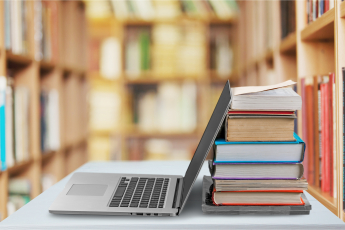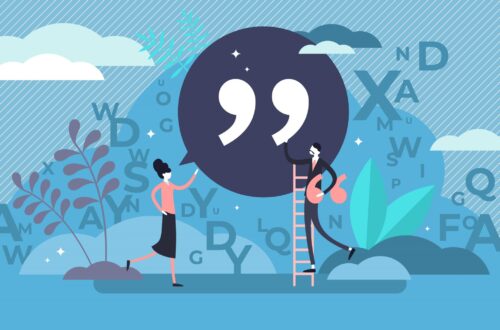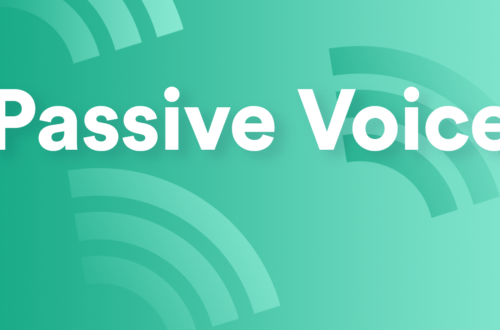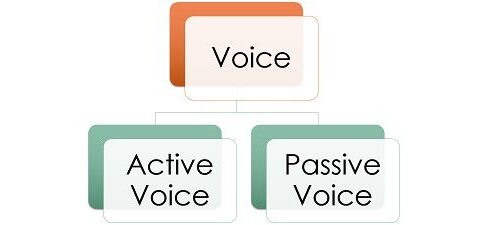In the article ‘How to Use MS Word for Proofreading’, I discussed some of the ways you can take control of Word 2016, to make its proofreading tools more efficient and accurate by tailoring them to your needs. In that article, I explained how to check your Proofing Options, including how to select ‘Grammar & more’, so that Word’s Spelling & Grammar checker is picking up grammar and style errors, as well as unknown or incorrect spellings. In this article, I take this one step further by explaining the settings options under ‘Grammar & more’, so that you can specify which error types you want Word to check for, and which you do not.
To access the settings under Grammar & more, go to the File tab > Options > Proofing > ‘When correcting spelling and grammar in Word’ and see the ‘Settings…’ button next to the drop-down menu that contains the ‘Grammar & more’ option. The ‘Grammar & more’ settings options are divided into six categories.
Grammar
The largest category by far, the options under Grammar tell Word to point out a range of common errors. It is recommended that you tick to check all these aspects of grammar in all documents, as they apply equally to academic and non-academic writing, and in all fields of study. For example, accidentally typing ‘manger’ instead of ‘manager’ can occur in any document, but if ‘commonly confused words’ (under Grammar) is not ticked, this might not be picked up.
Clarity and Conciseness
It is also recommended that all writers tick to check for all, or most, of the options under Clarity and Conciseness. Ticking ‘complex words’, ‘double-negation’, ‘nominalisations’ and ‘wordiness’ will identify phrases or sentences in your writing that can be simplified. Ticking ‘jargon’ will check for phrases such as ‘moving forward’ or ‘leverage on’, which have entered colloquial language (in this case, the corporate sector), but which are not appropriate for use in academic writing.
The benefit provided by ticking the remaining options depends on the field in which you are writing. If you are writing in a field that requires the use of indirect language such as passive voice (e.g. ‘the tubes were filled with the solution’; rather than ‘we filled the tubes with the solution’) and modifiers (e.g. ‘this may have been caused by’ or ‘this could have led to’), you can leave unticked ‘passive voice’, ‘passive voice with unknown actor’ and ‘words expressed uncertainly’.
If you are writing in the social sciences, where the passive voice is sometimes encouraged, you might also leave unticked ‘passive voice’ and ‘passive voice with unknown actor’, but you will likely want to tick to check for ‘words expressed uncertainly’. If your field does not encourage the use of passive voice, you may choose to tick ‘passive voice’ but leave unticked ‘passive voice with unknown actor’, so that necessary instances of the passive voice (i.e. when there is no subject to allow for the use of an active sentence construction) are not flagged as an error.
Inclusive Language
Writers in all fields should tick to check for ‘gender-specific language’ (e.g. businessman; rather than ‘business person’). Even if your document is written on a topic that requires the use of gender-specific language, having this option ticked will ensure that you have only used such language when necessary to do so due to your topic.
Vocabulary Choice
Clichés should also be checked for in every document. These are colloquial phrases that always have more appropriate formal equivalent. For example, ‘in recent years’ is a cliché that should instead be written as ‘recently’; if something is ‘easier said than done’, this should be written formally as ‘more difficult in practice’. Again, your topic may require the use of some clichés, and clichés will commonly be scattered throughout interview transcript extracts; however, the risk of overlooking an accidentally used cliché outweighs any time saving in reviewing your document offered by leaving the ‘clichés’ option unticked.
Formal Language
All writers should tick to check for ‘contractions’, ‘informal language’ and ‘slang’. The only exception might be if you are writing a presentation piece, or an otherwise purposefully informal piece. However, even in this case, ‘slang’ should always be checked for.
Punctuation Conventions
It is important that all writers set up their punctuation conventions, to prevent easily avoidable errors in consistency concerning the oxford comma and placement of punctuation around quotations.
When writing in Australian English, the ‘oxford comma’ (also known as the serial comma) option should be left unticked, and the drop-down menu next to ‘punctuation required with quotes’ should read ‘outside’. Conversely, when writing in American English, the ‘oxford comma’ option should be ticked, and the drop-down menu next to ‘punctuation required with quotes’ should read ‘inside’. Unless otherwise specified by your journal, university or publisher guidelines, there should only ever be one space between sentences (see the drop-down menu next to the ‘space between sentences’ option).
And that is it! You are now ready to proofread, with the confidence that Word is detecting all error types that you need to address, and none that you do not.